Фото изображения пошаговый алгоритм
Создание мультиэкспозиции в Photoshop: пошаговый алгоритм
Современные камеры снабжены функцией мультэкспозиции – это проецирование на один кадр сразу нескольких снимков, однако требуется немалая сноровка для получения стоящего эффекта. Легче это сделать, использовав фотошоп, чему мы и будем учиться.
Впечатляющий эффект мультиэкспозиции в любимом для многих жанре сюрреализма
применяется довольно давно: его использовали еще во времена пленочного фото, путем получения накладки, выполняя два снимка в рамках одного и того же кадра.
Чтобы выполнить такую технику, нам нужна фотография в качестве основы, и еще одна для наложения, которые мы и откроем в фотошопе.
Вот какое изображение мы получим в результате.

Открываем оба изображения в программе.
Основой будет фотопортрет модели, для наложения – фото Нью-Йорка.


Применяем режим наложения слоя «Перекрытие».
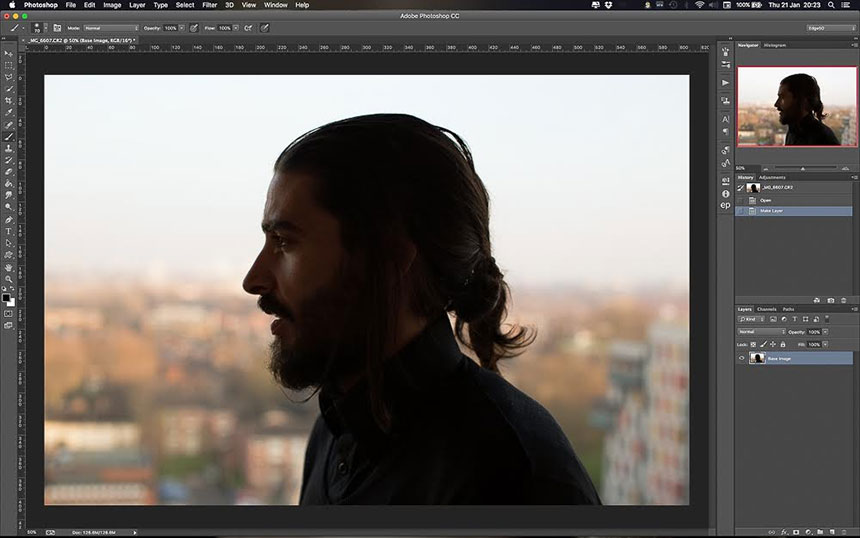
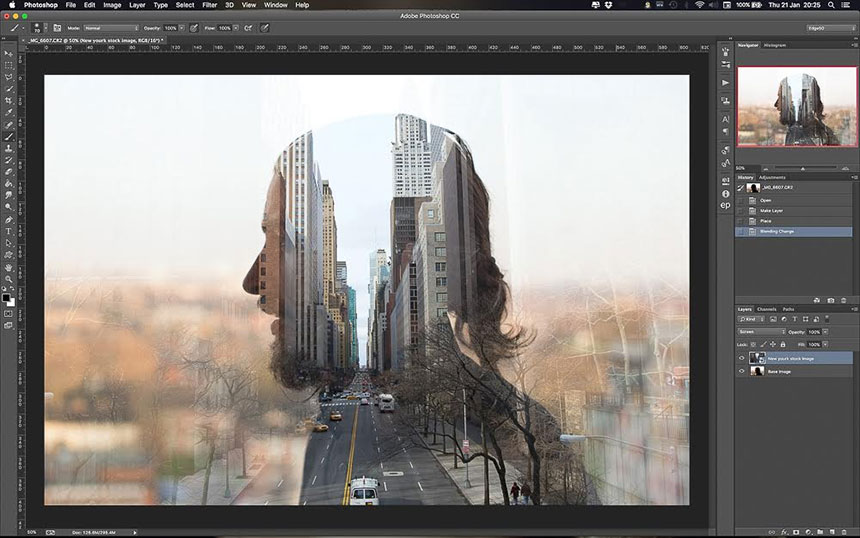
Помещаем фото Нью-Йорка так, чтобы по центру оказалось пространство между зданиями. Переводим режим наложения слоя второго фото в режим «Экран».
Выполняем обесцвечивание обоих фото.

Корректируем контраст путем нескольких слоев «Кривые» и настройки контраста.
Нужно будет применить отдельный слой для каждого фото, таким образом сможем редактировать каждое.

Создаем маску на второе фото, скрываем ненужные фрагменты.

Добавляем птиц.
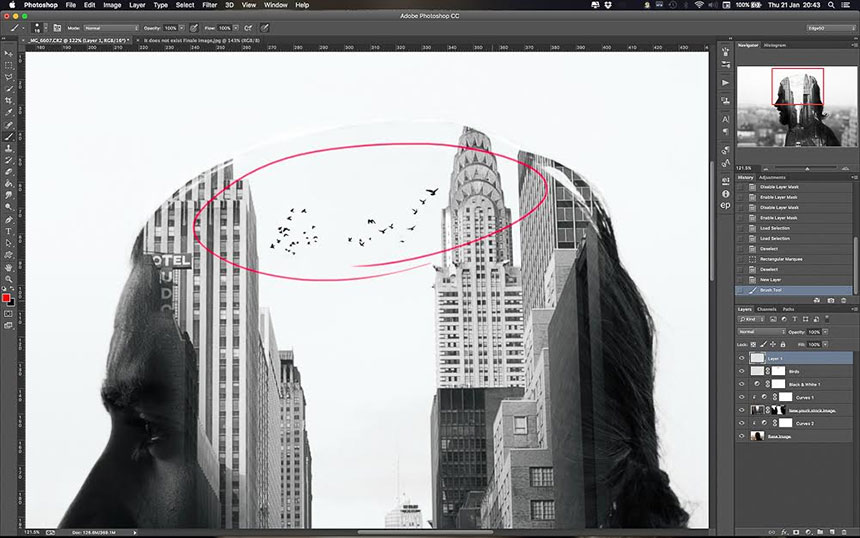
Можно использовать личные запасы или подобрать подходящее для ваших нужд
изображение на фотостоке. При необходимости нужно отделить их из фона. Если птицы на белом фоне – можно применять без подготовки.
При уменьшении полученное фото получает больше резкости в сравнении с другими фото, чтобы избежать этого, можно воспользоваться фильтром размытия в 1 рх – это добавит реалистичности.
Добавляем текстур по центру.
Снова переводим режим наложения слоя в «Экран». Чтобы убрать линии границ
изображений используйте инструмент «Маска» и размойте их. С помощью мягкой кисти
постепенно скрывайте ненужные фрагменты.
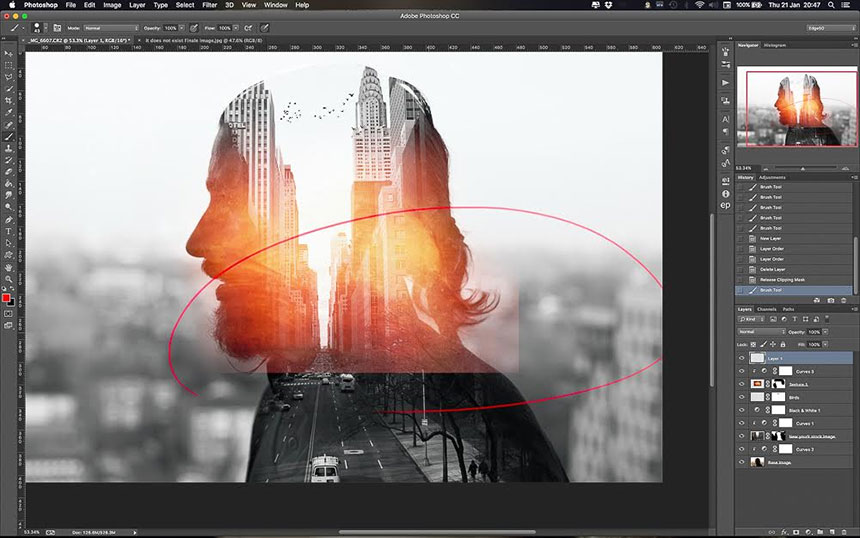
Настраиваем контраст и цвет.
Чтобы изображение не оставалось черно-белым и получилось атмосферным, добавим для фона голубого, а в цветной зоне немного желтого.
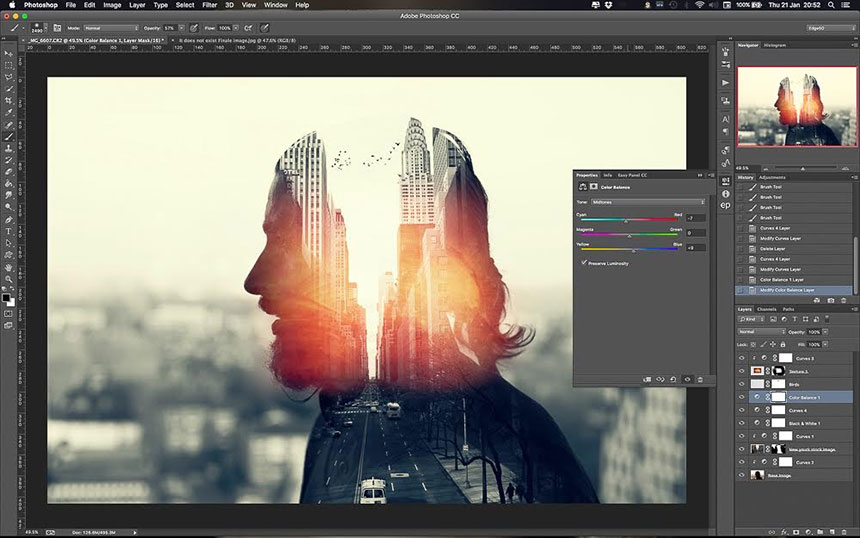
Добейтесь желаемого путем использования кривых и цветового баланса, чтобы получить нужный контраст и цвет.
Добавляем еще один слой.
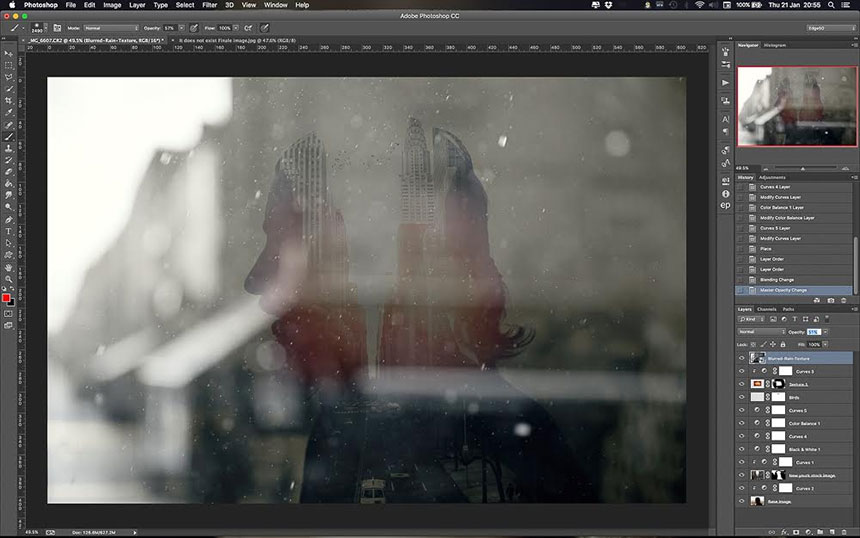
Так мы добавим глубины и драматизма. Возьмем, например, фото размытых капель дождя, разместим их поверх основного и вернемся в режим «Экран».
Сводим все слои и настраиваем резкость.
Можно использовать фильтр «Цветовой контраст» и воспользоваться опцией «Мягкий
свет».
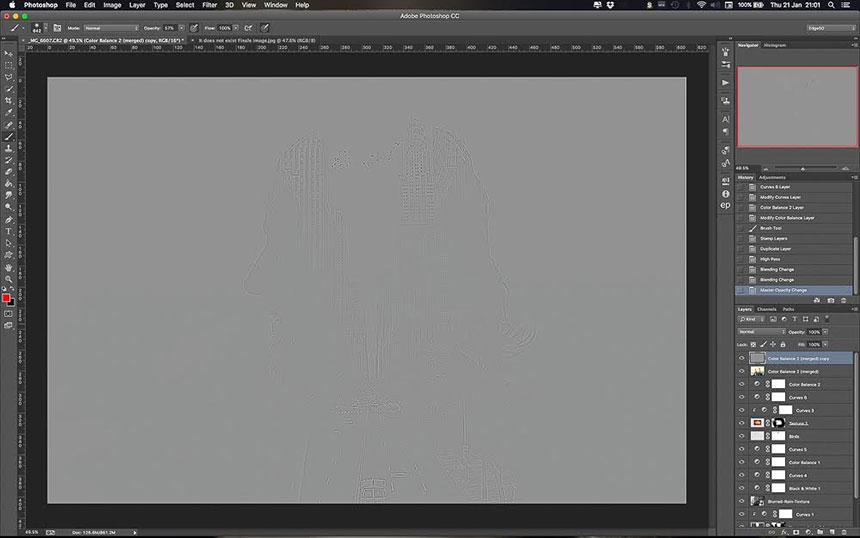
Кадрируем изображение.
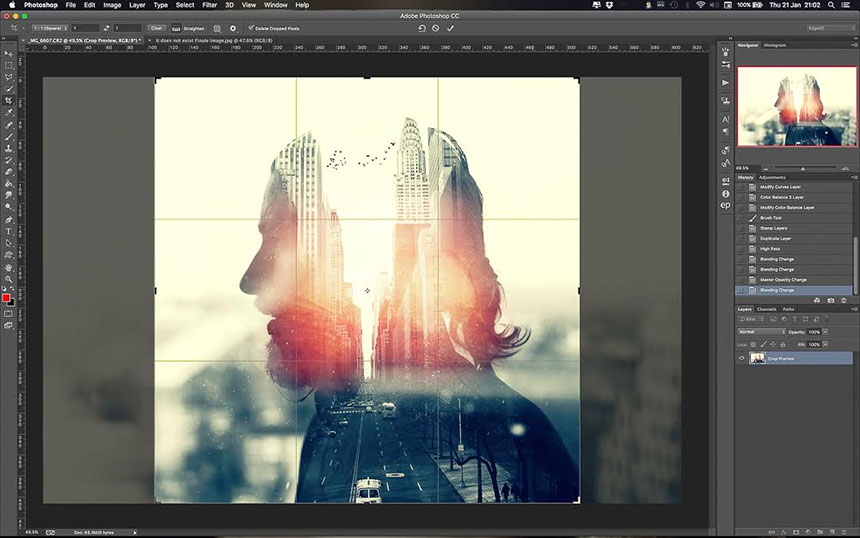
В примере изображение приведено к квадратным пропорциям.
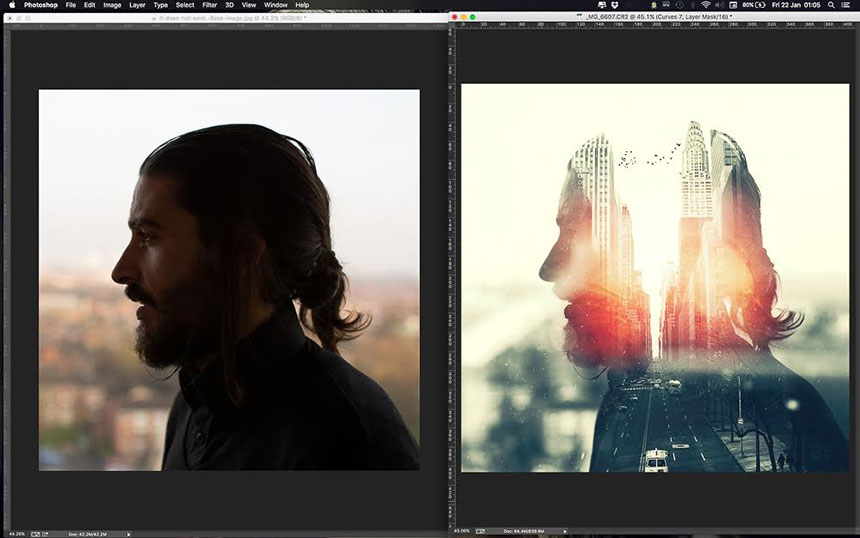

Готово!
Как кадрировать изображение мы рассматривали в одной из прошлых статей.
