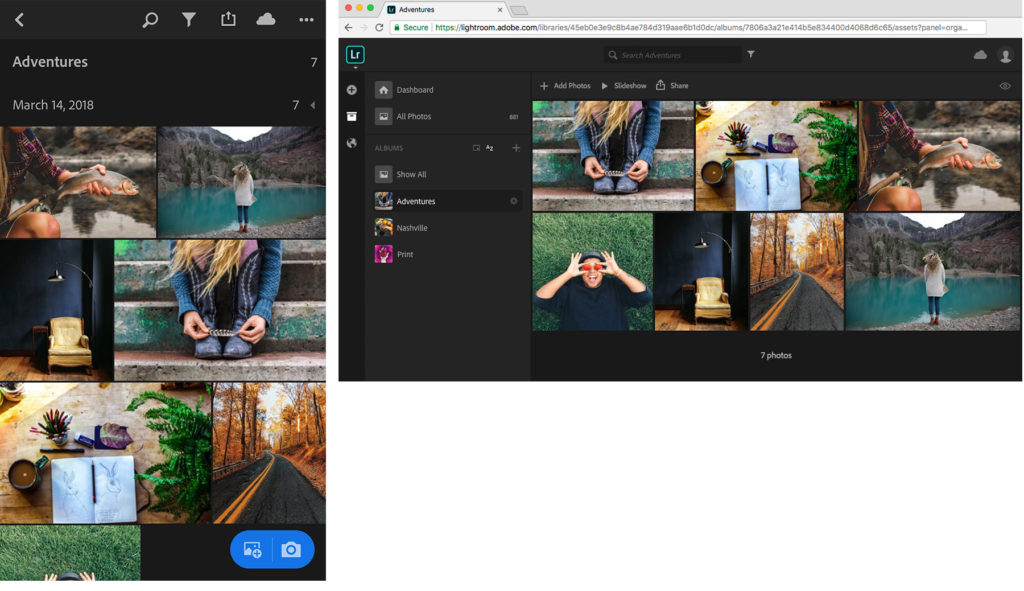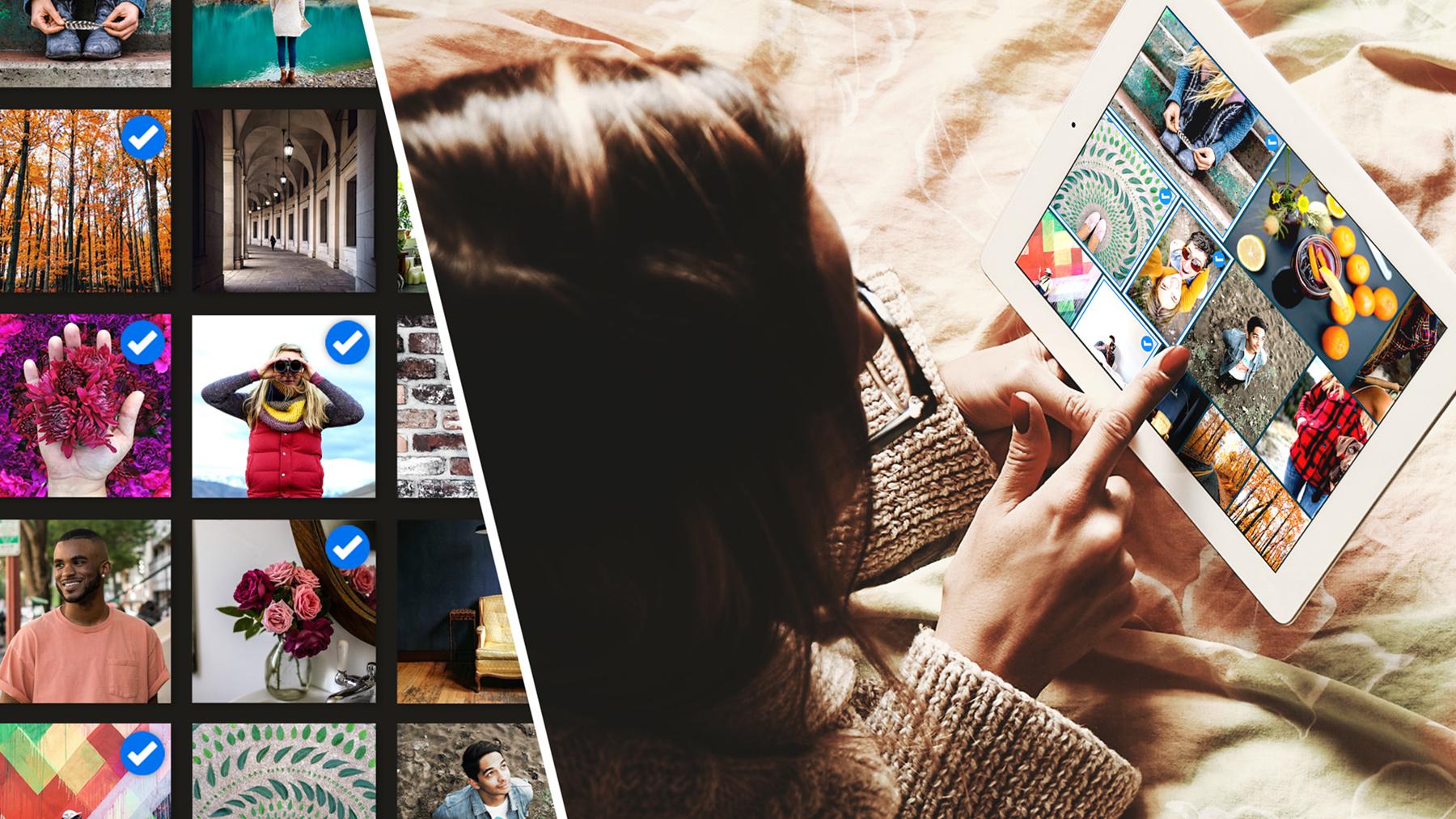Create and manage photo albums in mobile Lightroom CC and sync them with Lightroom on your desktop and the web.
1. Get organized with albums
Albums are a useful way to organize your photo library in Lightroom CC. Any photos you import into Lightroom can be added to an album. A photo can be in more than one album.
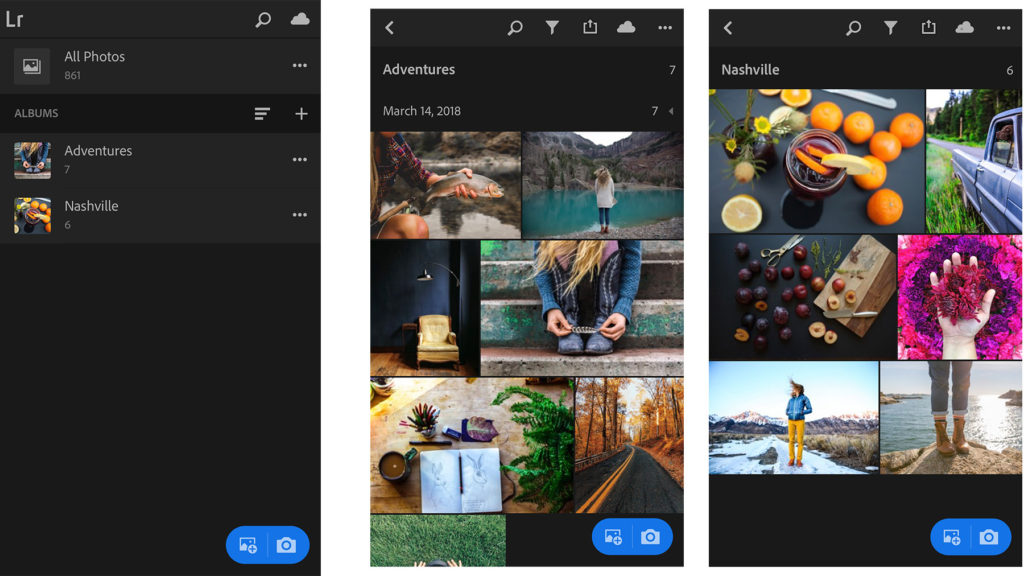
2. Create an album
Open Lightroom on your mobile device and sign in. Tap plus (+). Then tap Create Album. Name the album and tap OK.
Note: The screenshots in this tutorial show Lightroom on an iPhone. The user interface may vary between iPhone, iPad, and Android devices.
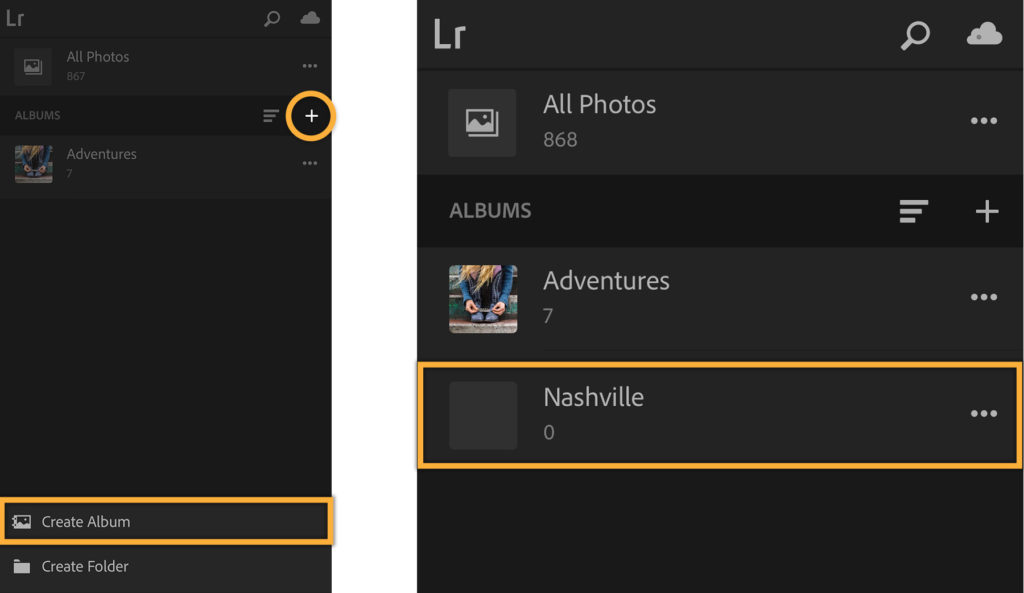
3. Add photos to an album
Tap an album to open it. Tap the blue Add Photos button in the lower right to add photos from the camera roll on your device, from All Photos in Lightroom, or from files on your device. Or, to capture a new photo with your device and add it directly to the album, tap the camera icon, and then tap the shutter button to take the photo. Tap the X at the top left when you’re done.
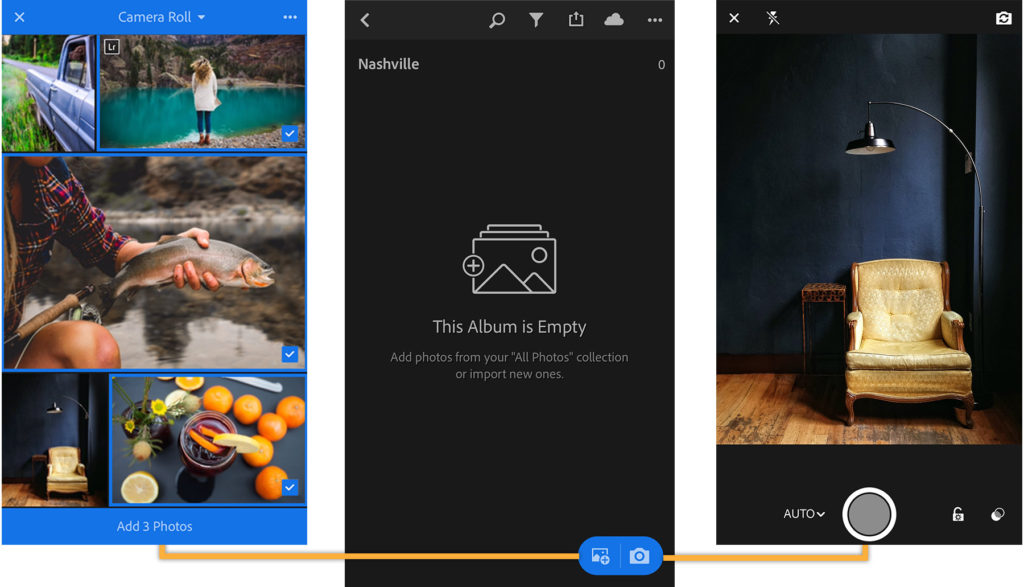
4. Copy photos to an album
You can copy photos from one album to another and still keep the photos in the original album. With an album open, tap the three dots and choose Copy To. Then tap one or more photos and tap the right arrow at the top of the screen. Select the destination album and tap Copy. If you select Move To, the photos will be removed from the original album and placed in the new one.
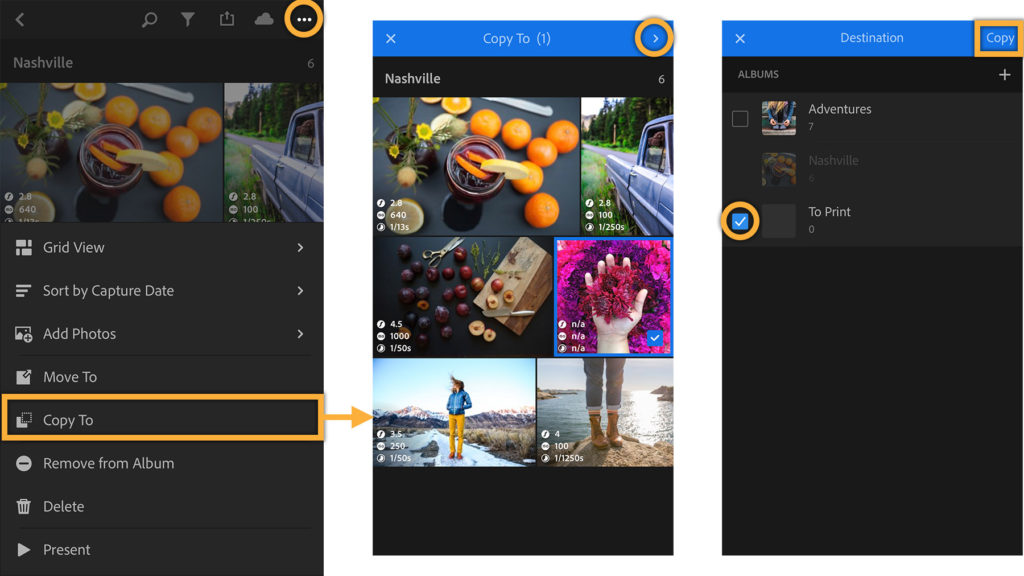
Tip: Tap with two fingers anywhere in an open album to cycle through photo information for the images in your album.
5. Remove photos from an album
You can remove photos from an album and still keep them in Lightroom. With an album open, tap the three dots and select Remove from Album. Then tap one or more photos, tap the (-) icon at the top of the screen, and tap Remove. Tap the arrow in the top left to return to the album listing.
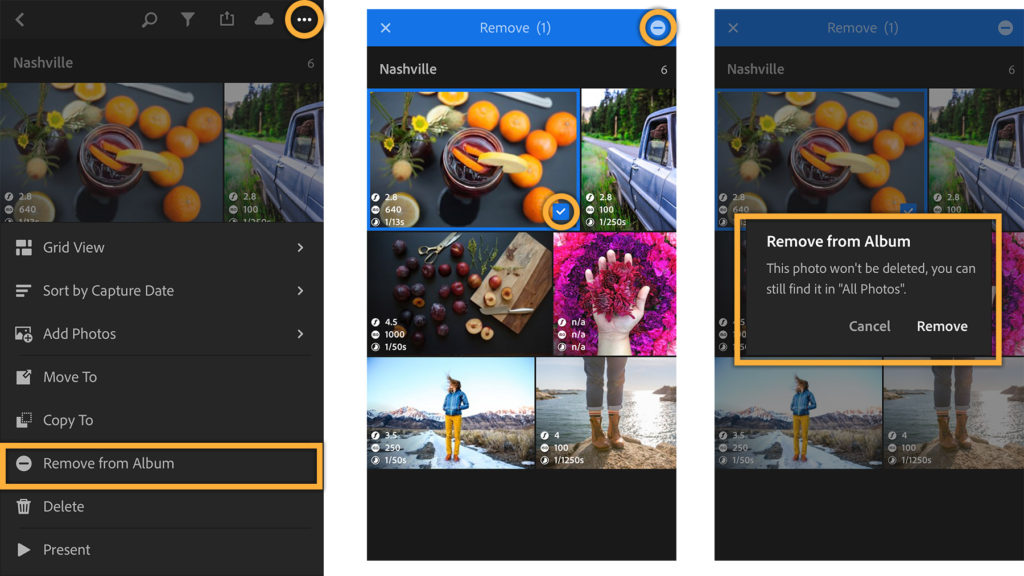
6. Organize albums into folders
Folders allow you to organize your albums even further. Each folder can hold multiple albums, and you can create multiple levels of folders. To add a folder, tap the (+) icon from the album listing, and then tap Create Folder. Name the folder and click OK. To add albums to a folder, click the three dots to the right of the album name, select Move To, tap the folder name, and tap Move.
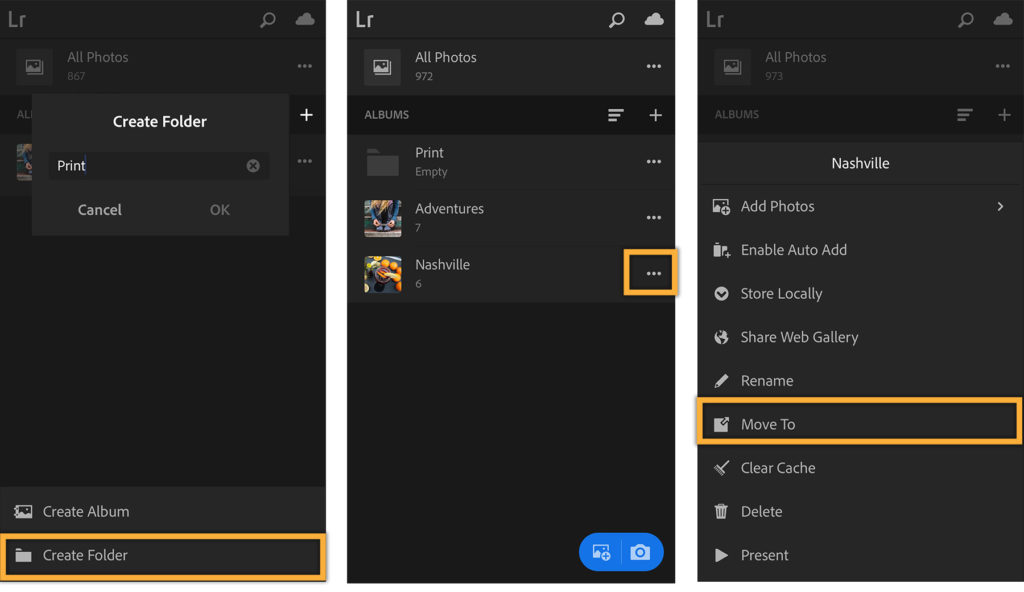
7. Access your synced photos on your desktop and the web
Albums you create in Lightroom CC for mobile and any changes you make to albums or photos are reflected in Lightroom CC on all your devices. In Lightroom CC on the desktop, as well as Lightroom on the web, albums are located in the Albums panel.